一)原图:如下图。

这幅照片是11月9日,“相宜”网友发表的《抛砖,请教高手》文章里,要求大家帮她修改一幅反差过大的集体照。很多网友都发表了经自己修改后的作品,我都认真地拜读了。
要修整这类照片的方法会很多,我还是借用这幅集体照为例,想谈谈如何使用“阴影/高光”工具来调整的方法及步骤,便于相互学习和交流,欢迎网友们提出意见。
(二).分析:
这幅集体照由于拍摄时,部分人在阳光下,部分人在阴处,使左边明显曝光不足,造成反差过大,大概是早晨拍的,光照部分“色温”偏暖。若单纯提高亮度,右边显然会曝光过度。
(三).处理方案:
左边调亮,右边用“照片滤镜”调低色温。
(四).操作步骤:
我用photoshop进行调整的操作步骤分解如下:
1. 打开原图。选用“套索”工具。如下图:
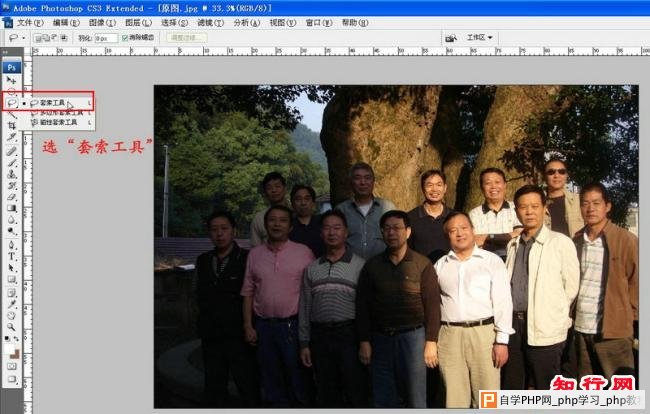
2. 用“套索”工具划出左边的较暗部分为选区。右键在选区内点击一下,出现对话框,选中“羽化”。又出现“羽化选区”对话框,选“羽化半径”为30像数左右,确定。如下图:
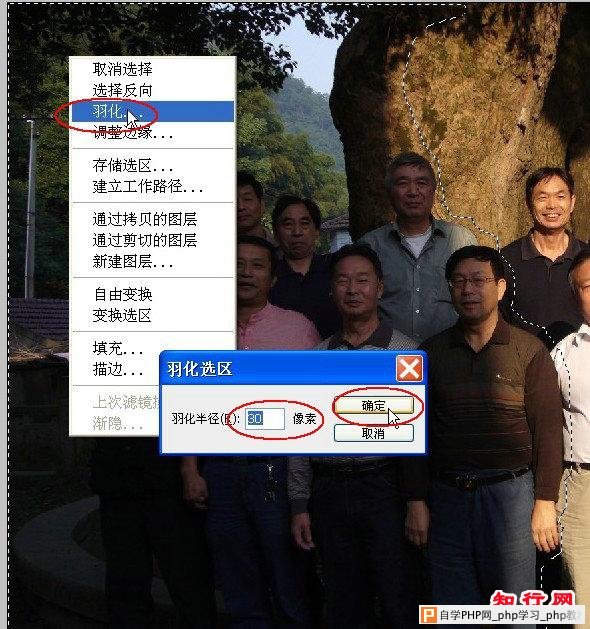
3. 点图像/调整,选定“阴影/高光”。如下图:
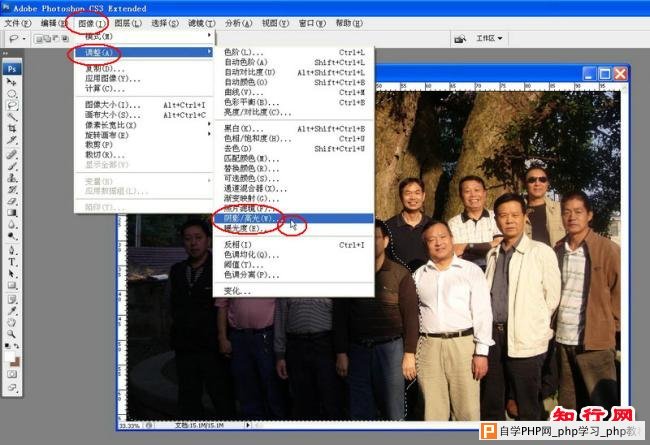
4. 出现“阴影/高光”对话框,利用“滑块”把“阴影”的数值改为50%左右;“高光”不作调整。确定。如下图:
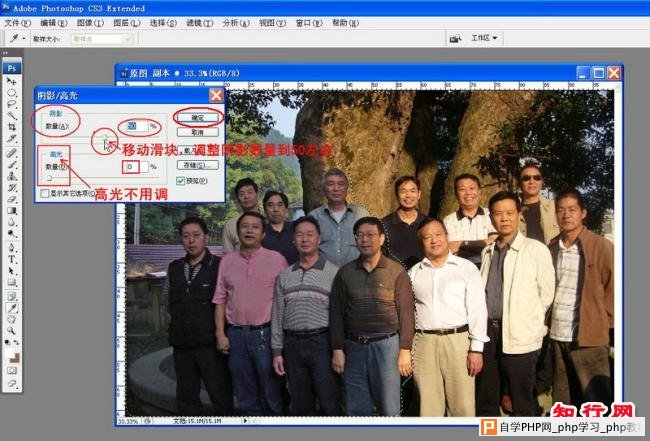
现在左边部分“亮度”提高了,且色彩自然。但与右面相比还不协调,右边的“色温”比较高。
5.点击选择/反向。如下图:
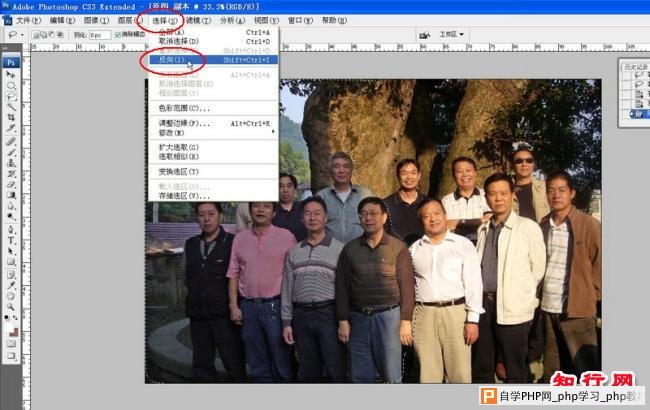
6. 这时选区改变到右面了。如下图: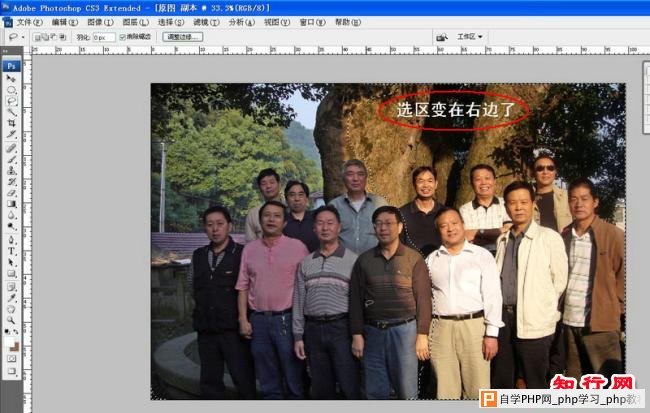
7. 点击图像/调整,选定“照片滤镜”。如下图: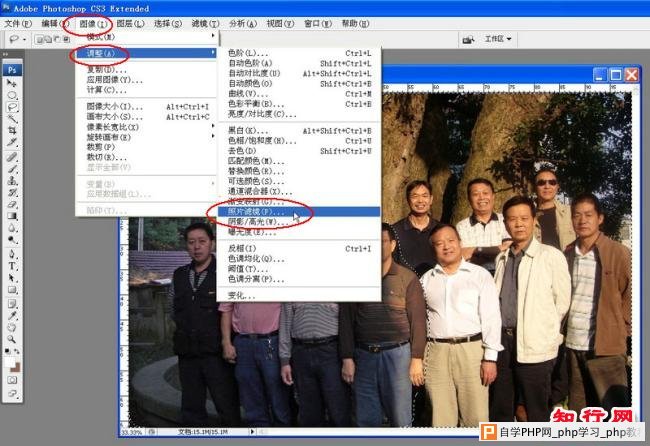
8. 在“照片滤镜”对话框里点“滤镜”栏右边的小三角“v”出现下拉菜单后,选定“冷却滤镜(80)”,如下图: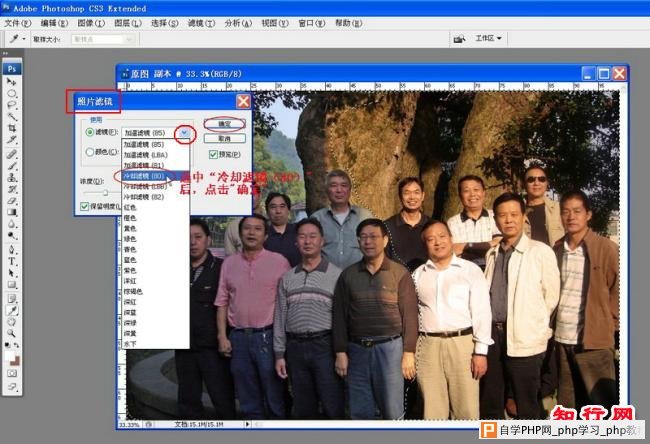
9. 选定“冷却滤镜(80)”后,再将其浓度调到25%左右(调到自己认为满意为止)。确定。如下图:
10. 下面这幅就是经过上述调整后的效果。

|
|