虽然现在大部分数码相机提供点测光、局域测光、平均测光等多种测光模式,但是很多摄影者对它们的区别和作用并不十分清楚,拍摄时也不根据具体情况来选择不同的测光模式,基本上都使用相机默认的平均测光。这种测光模式在大部分的拍摄情况下是适用的,但对于逆光或明暗反差较大的景物则往往会让画面得不到准确的曝光。特别是一些非专业型的数码相机LCD亮度不够准确,明明在相机里看着亮度合适,但放到电脑里却发暗,和实际得到的画面效果有一定的差距。
如果在拍摄时忽略了挑选合适的测光模式,或者得到的效果不令人满意,那么我们就不得不动用photoshop软件了。调亮度、调反差、调色阶……多项指数的调整对于没有太多PS技巧的人来说更是一项艰难的工作,辛苦半天也许还达不到预期的效果。那么是否有一个更简单的办法,将发暗的景物还原呢,现在我就给大家介绍一个便捷的方法,不用一个个纠正就能改变照片反差过大的现象。
打开一张主体发暗的照片(图1),这是由于对着天空测光而造成的,地面景物明显曝光不足。

[图1]
点击“图象”下拉菜单,选择“复制”(图2),弹出“复制图像”对话框,按确认建立副本1(图3)。
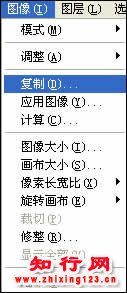
[图2]
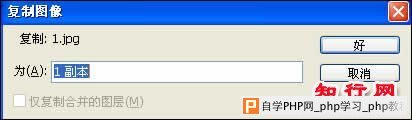
[图3]
在副本被选择的状态下,点击“图像”下来菜单,选择“模式” -“灰度”(图4),将副本图像转化成灰度模式。点击“滤镜”下拉菜单,选中“高斯模糊”(图5),在弹出的对话框中半径值一般选择5-7,等以后熟悉了可根据具体要求再进行调整(图6、图7)。这一步是为下面的分界范围做准备。
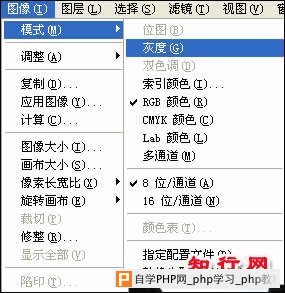
[图4]
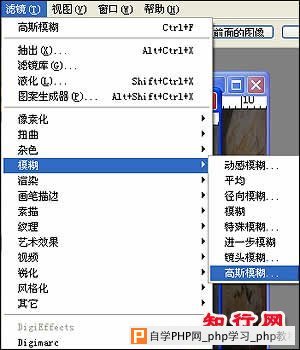
[图5]

[图6]

[图7]
副本暂时放一边,点击第一步打开的照片,点击“选择”,选择“载入选区”选项(图8),弹出对话框,选择反相(图9)。按确认后,我们看到要处理的照片暗部被选择了出来(图10)。
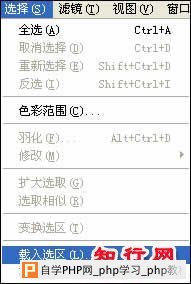
[图8]
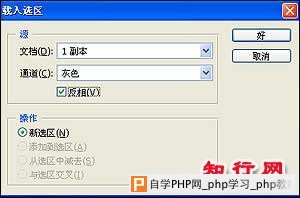
[图9]
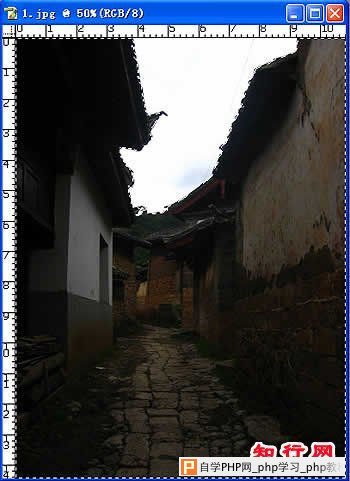
[图10]
接下来,我们要对选择出的暗部进行处理。点击“编辑”下拉菜单,选择“填充”选项(图11),按照图示对对话框进行选项调整(图12)。
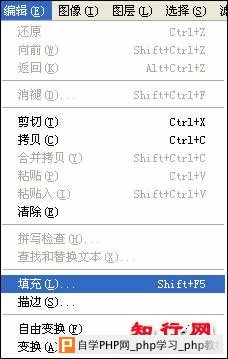
[图11]

[图12]
对话框调整完毕后点击“好”,我们看到照片黑色部分开始显示出层次,这步骤可多次选择,直到你满意为止。按Ctrl+D取消分界线(图13)。

[图13]
对比一下前后画面,是不是效果很明显!这种方法不仅不用进行多项调整,而且只是提高暗部亮度,对亮部层次没有损失,从这一点上来看,比以前的方法有过之而无不及了。 |