很多朋友都用上移动硬盘了,可用得不好反会带来一些麻烦。比如:备份的文件太多,查找困难;备份本是为了保护重要的文件,可移动硬盘常工作于不同的电脑之间,很容易中毒或泄密(丢失也是泄密之源)。另外,难道移动硬盘就只能备份文件?
本文中,我们将要解决前面提出的两大问题,还要将移动硬盘打造为系统的安装和维护工具盘。本文实验环境:Windows XP SP3,三星320GB移动硬盘。其它环境请参照执行。
分区管理
如数家珍找文件对移动硬盘进行分区是解决上述问题的基础,本文以320GB移动硬盘为例进行说明。笔者是按下表方案划分的。
关于分区的文件系统,建议都选择NTFS。这样才能对其中文件进行权限设置或对分区进行配额管理,这些都有利于保护其中的文件不被修改、不会泄密,在一定程度避免中毒。另外,如果选择FAT32,还无法存入大于4GB的大文件,比如高清电影等,这一定是你不想看到的局面。
以下是在Windows XP系统窗口中对移动硬盘进行分区的具体方法。
第1步:右击“我的电脑”,选择“管理”。接着,在打开的窗口中双击“磁盘管理”,成功后可在右侧观察到已插入到电脑的移动硬盘。
第 2步:创建主分区。右击移动硬盘,选择“新建磁盘分区”,分区向导即可自动运行,一路下一步,依次选择“主磁盘分区”→在要求输入分区的大小时输入 10000(默认单位是MB,10000MB=10GB)→选择NTFS文件系统、勾选“执行快速格式化”。完成后,一个容量为10GB的主硬盘分区即可 创建成功。这一分区用于存放系统安装文件或Windows PE(预安装环境) 。
第3步:创建扩展分区。右击剩下的移动硬盘空间,选择“新建磁盘分区”,再选择“逻辑分区”就行了。要注意的是,按下表的规划要求,应该在向导运行到要求输入分区大小时,保持默认值即剩余空间的最大值,这样才能将移动硬盘所有剩下的空间划分为逻辑分区。
第4步:创建逻辑分区。右击已创建的扩展分区,选择“新建磁盘分区”,以后的操作与第1步类似,只是应选择“逻辑分区”,再输入逻辑分区的大小,比如200000(MB),完成后可创建200GB的逻辑分区。
同理,创建第2个逻辑分区,在输入分区大小时,请保持默认即剩余空间的最大值就行了。
|
 |
至此,分区的创建全部完成,结果如图1所示。至于说隐藏等,请参考本文的“加密技巧”部分。另外,加密移动硬盘的第1个分区,请在完成本文的“移动硬盘”安装维护显身手”后进行。
提示:对文件进行分门别类的管理,措施之一就是按分区进行存贮,另一方式是按文件夹进行存贮。另外,还可按时间、文件类型、作者等进行分类管理。
狡兔三窟
双重加密护私密
按 照前面的规划,我们要设置一个存放自己私密文件的空间,它将由移动硬盘的第二个分区来充当。为保护其中的私密文件,借助的工具软件是TrueCrypt, 通过它对该分区进行双层加密。如果无密码,加密后分区将处于不可打开状态,既保证了文件的私密性,还可保证病毒无法入侵,在一定程度上防止分区被误格式 化。
软件准备
TrueCrypt是全球最著名、最权威的硬盘加密软 件之一,迄今为止没有任何方法可以破解其加密的磁盘。它拥有AES-256、Blowfish(448-bitkey)、CAST5、Serpent、 Triple DES三种加密算法。支持长密码,如果长度为20位,暴力破解需要1056993066125年时间!它的加密方式有三种:将文件虚拟为分区来加密,对分 区乃至整个硬盘加密,对操作系统加密。本文将选用其中的分区加密。
运行下载回来的TrueCrypt Setup 6.2a.exe,可选择“Install”(安装)、“Extract”(解压)。考虑到还要将其拷贝到移动硬盘上使用,请选择“Extract”,直 到完成。接着,将中文补丁解压,再拷贝到TrueCrypt的解压目录。然后运行解压目录中的TrueCrypt,在程序主界面上单击 “Settings”下的“Language”,再选择简体中文,整个程序即可中文化。
双重加密
双 重加密,其实很好理解,就是先对分区进行加密(外层),再对加密分区中的部分存贮空间进行加密(内层,向导中的标准称谓是“隐藏卷”)。据悉,这一功能的 设计初衷是:当人生安全受到威胁以致不得不说出密码时,可矢口否认进行了第二层加密,因为表面上看,是无法判断是否进行了第二层加密的。
加密的方法并不难,加密向导会引导我们先后进行第一层、第二层加密,使得整个过程一气呵成。
第1步:启动向导。运行TrueCrypt,在其主界面上单击“创建加密卷”,向导即可自行启动。
|
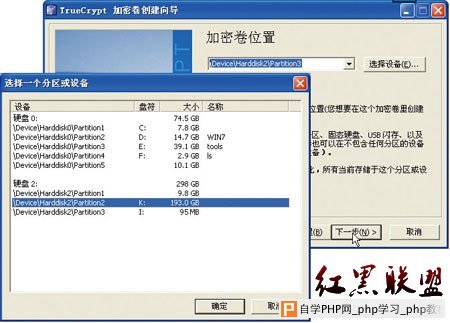 |
第 2步:选择设备。一路选择“加密非系统分区/设备→隐藏的TrueCrypt加密卷→常规模式”,此时,请单击“选择设备”来选择移动硬盘的第2个分区, 如图2所示。显然,它以盘符(比如K盘、I等)和“DeviceHarddisk XPartition X”两种形式来标识分区,就算盘符被隐藏,还可通过另一种方式来选择要加密的分区,在后面的“加密技巧”部分,我们将用到这一特性。其 中,DeviceHarddisk 2Partition 2表示的就是移动硬盘的第2个分区。
第3步:外层加密。接着前面单击“下一步”即可进行外层加密,一路选择默认项,按提示输入密码就行了,直至向导进行到“外层加密卷内容”这一步。
在这一过程中,会对所选择的分区进行格式化,如果选择FTA文件系统,可为内层加密提供更大的空间。从我的实际情况看,所选择的加密分区容量已高达200GB,我选择了NTFS。这样,还可享受Windows系统为该分区提供的NTFS安全特性,比如EFS等。
第4步:内层加密(向导中的标准称谓是隐藏加密)。接着前面单击“下一步”,向导进入“隐藏加密卷”这一步,还是一路单击下一步即可。要注意的是,输入密码时,建议不要与前面输入的外层密码相同。选择隐藏卷大小时,应略小于外层卷的一半,而且最好选择NTFS格式。
使用加密卷
前面,我们创建了两层加密卷,外层加密对应的是移动硬盘的第2个分区,容量为200GB,内层加密对应的是该分区中的一部分空间,容量接近100GB。我们可用不同的密码将它们分别加载出来。以下是具体方法:
使用加密外层卷
第1步:运行TrueCrypt,单击“选择设备”,在打开的对话框中选择移动硬盘的第2个分区即可将其导入进来。
|
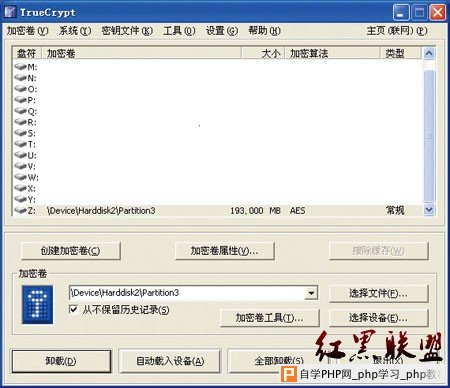 |
第2步:选择一个尚未占用的分区盘符,比如Z后,单击“载入”,再按提示输入外层卷的密码即可,如图3所示。
完成后,可在“我的电脑”下观察到一个分区Z,其容量为200GB,至此,我们可像普通磁盘分区一样使用它,包括格式化,写入、读取文件等。
要注意的是,被外层加密后的分区有三种状态:
其一,没被加密时,当然能在“我的电脑”下观察到,假设其盘符为I。
其二,进行外层加密后,但尚未载入时,仍然可观察到I盘,只是无法使用。具体表现为双击以准备打开它时,会提示我们进行格式化。如果格式化,则两层加密都将完全失效。
其三,载入后, 还是能观察到I盘,但不能打开。右击,选择格式化时,格式化无法进行。因为,此时的它已经以Z盘的身份出现了,Z盘可正常使用。
加载内层卷
方法与上类似,只是应输入内层卷密码,完成后可在“我的电脑”下观察到加载进来的分区。按本文设定,内层加密卷后的分区容量接近100GB。
不管加载外层还是内层卷,都可