这篇教程是向脚本之家的朋友介绍AI制作创意可爱的烤肠文字效果方法,教程制作出来的文字很不错,难度不是很大,新手可以过来参考一些学习思路,好了,下面我们一起来学习吧
这篇教程教脚本之家的AI学习者们使用AI制作创意可爱的烤肠文字效果,教程制作出来的文字效果挺漂亮的,制作的难度一般,推荐一下和脚本之家的朋友们一起分享学习了,我们先来看看最终的效果图吧:
这是一篇详细的AI初级教程,涉及很多实用的技巧,大家耐心点看完又可以学到不少知识了。

在这篇教程里,你将学习如何创建一个烤肠图案笔刷,并用笔刷实现漂亮的文字效果。
1 新建文档和设置网格
文档大小:600*600;颜色模式:RGB;栅格效果:屏幕(72ppi)。
视图现实网格;视图对齐网格。
编辑首选项参考线和网格网格线间隔:5px;次分隔线:1。
打开窗口信息:以便观察对象坐标和大小。
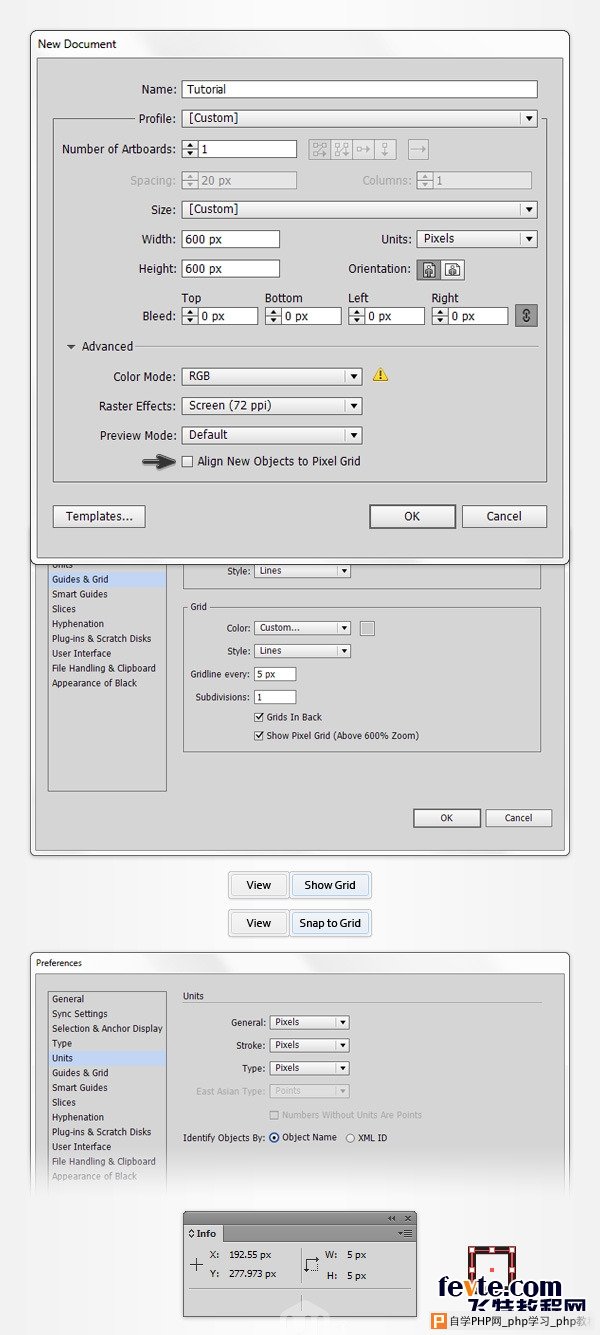
2 创建主体图形
第1步
用矩形工具画出20x50px,填色:R=57 G=181 B=74的矩形。
添加效果风格化圆角半径:10px。
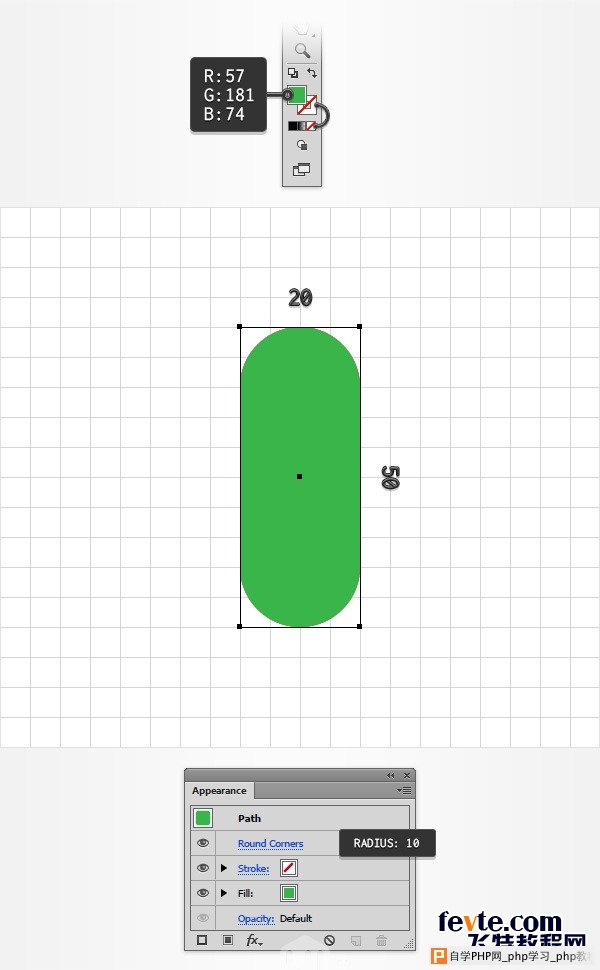
第2步
选中绿色矩形,添加对象扩展外观。
复制一份矩形(Control-CControl-F)将矩形副本的颜色改为:R=180 G=43 B=0。
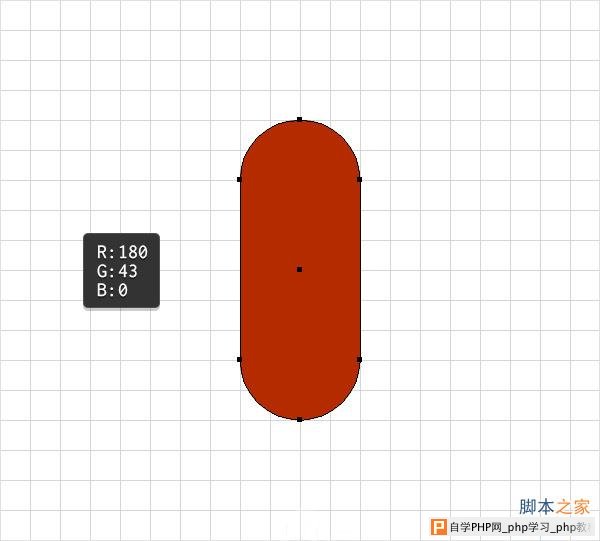
第3步
用矩形工具画出5x30px,填色:R=223 G=88 B=30的矩形。
添加效果风格化圆角半径:2.5px,添加对象扩展外观。
将矩形移到如图位置。
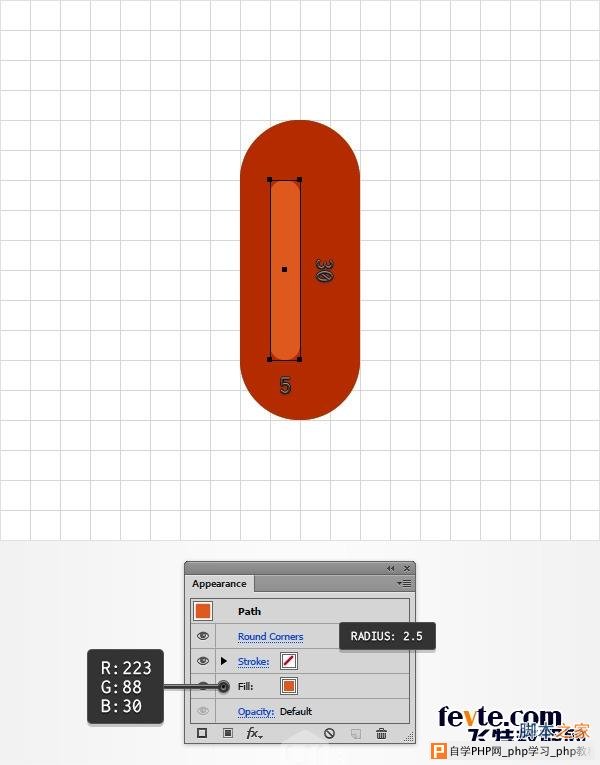
第4步
双击混合工具,设置间距:指定的步数:10。
选中棕色和橘色两个矩形,添加对象混合建立。
效果如图所示。
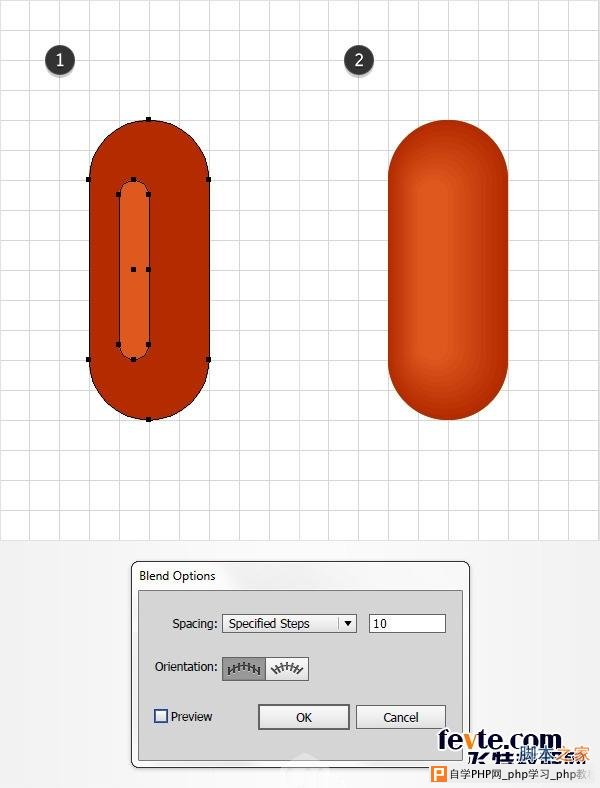
第5步
取消对齐网格,设置编辑首选项常规键盘增量:1px。
打开图层面板,展开图层,选中绿色矩形并复制两份(Control-CControl-FControl-F)。选中最上面的绿色矩形副本,用键盘的方向键上移1px。
重新选中两个图层副本,打开路径查找器(窗口路径查找器),点击减去顶层。
将最后得出的图形置于顶层。
在外观面板中,修改颜色为黑色(R=0 G=0 B=0),透明度为30%,混合模式为柔光。
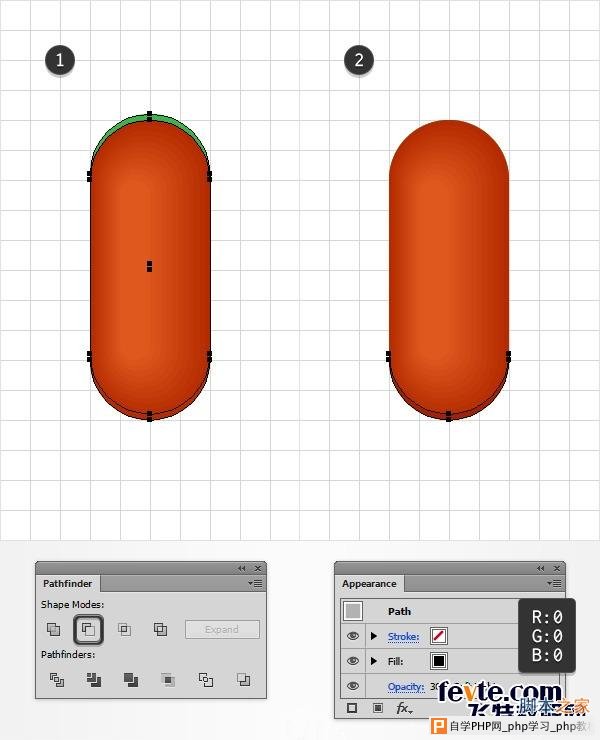
第6步
重新选中绿色矩形并复制两份(Control-CControl-FControl-F)。
选中最上面的绿色矩形副本,用键盘的方向键上移3px。
重新选中两个图层副本,打开路径查找器(窗口路径查找器),点击减去顶层。
将最后得出的图形置于顶层。
在外观面板中,修改颜色为黑色(R=0 G=0 B=0),透明度为20%,混合模式为柔光。
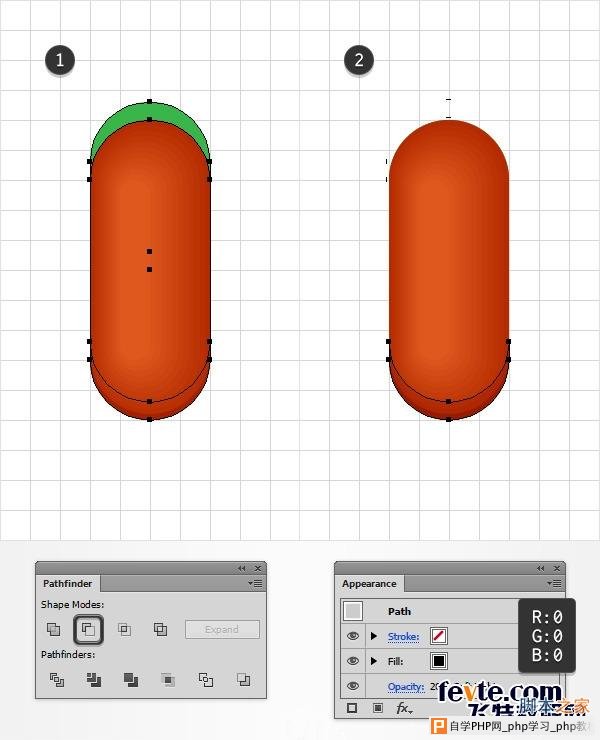
第7步
重新选中绿色矩形并复制两份(Control-CControl-FControl-F)。
选中最上面的绿色矩形副本,用键盘的方向键上移5px。
重新选中两个图层副本,打开路径查找器(窗口路径查找器),点击减去顶层。
将最后得出的图形置于顶层。
在外观面板中,修改颜色为黑色(R=0 G=0 B=0),透明度为10%,混合模式为柔光。
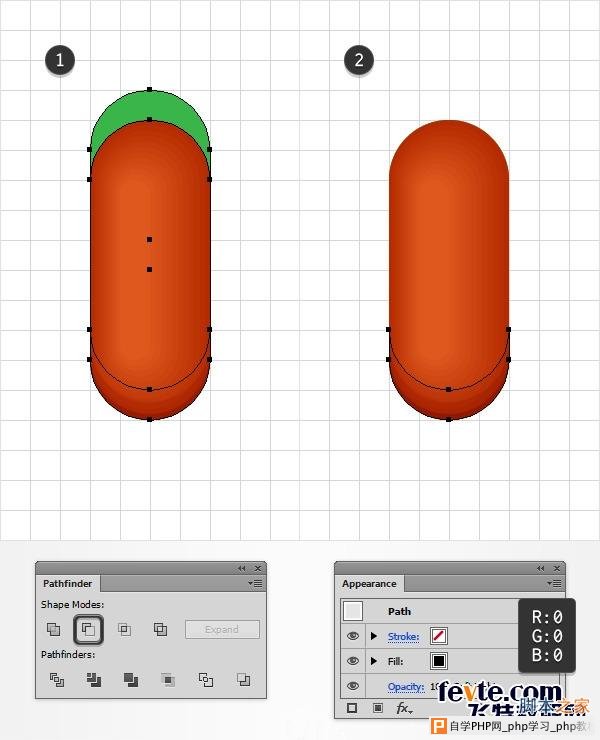
第8步
打开对齐网格。
选中刚才创建的3个黑色图形,对象变换对称水平,点击复制按钮完成水平对称复制。
将复制后的图形移到如图位置。
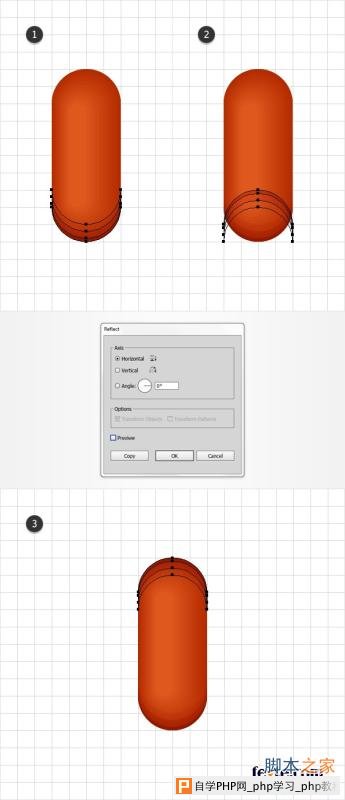
第9步
重新选中绿色矩形并复制两份(Control-CControl-FControl-F)。
选中最上面的绿色矩形副本,用键盘的方向键右移1px。
重新选中两个图层副本,打开路径查找器(窗口路径查找器),点击减去顶层。
将最后得出的图形置于顶层。
在外观面板中,修改颜色为白色(R=225 G=225 B=225),透明度为30%,混合模式为柔光。
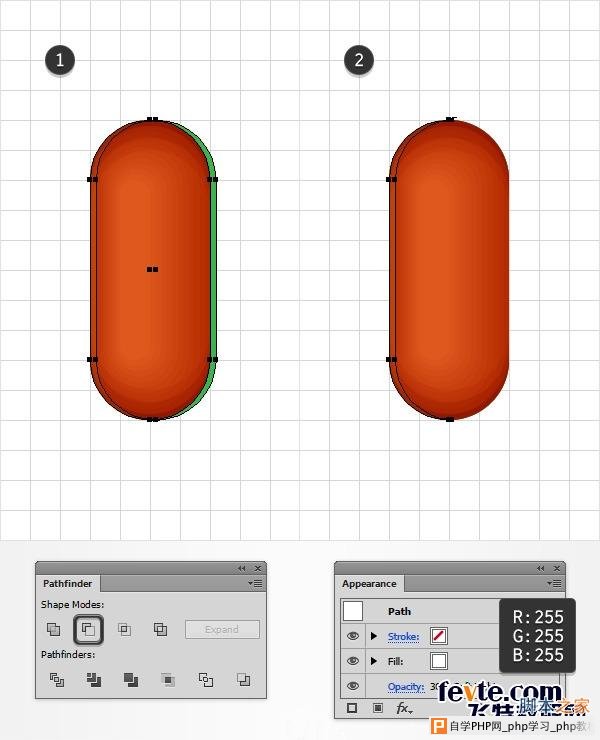
第10步
取消对齐网格。重新选中绿色矩形并复制两份(Control-CControl-FControl-F)。
选中最上面的绿色矩形副本,用键盘的方向键左移4px。
重新选中两个图层副本,打开路径查找器(窗口路径查找器),点击减去顶层。
将最后得出的图形置于顶层。
在外观面板中,修改颜色为黑色(R=0 G=0 B=0),透明度为20%,混合模式为柔光。
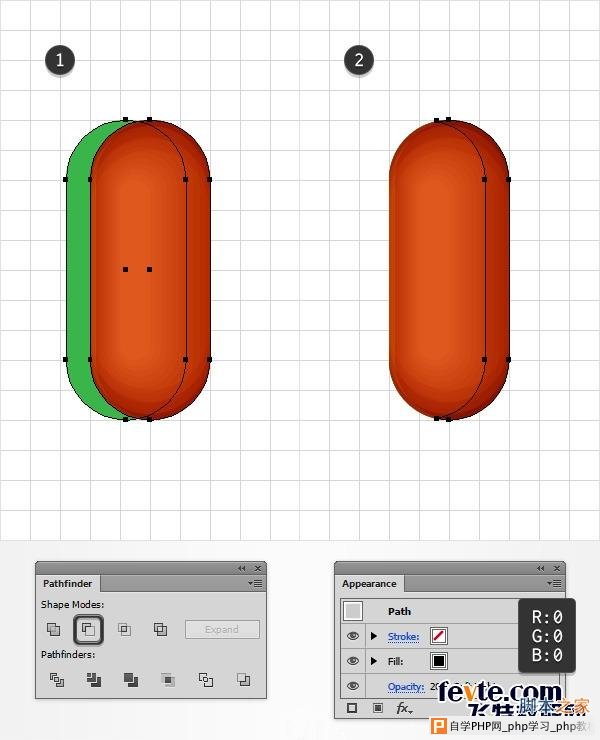
第11步
重新选中绿色矩形并复制两份(Control-CControl-FControl-F)。
选中最上面的绿色矩形副本,用键盘的方向键左移2px。
重新选中两个图层副本,打开路径查找器(窗口路径查找器),点击减去顶层。
将最后得出的图形置于顶层。
在外观面板中,修改颜色为白色(R=225 G=225 B=225),透明度为50%,混合模式为柔光。
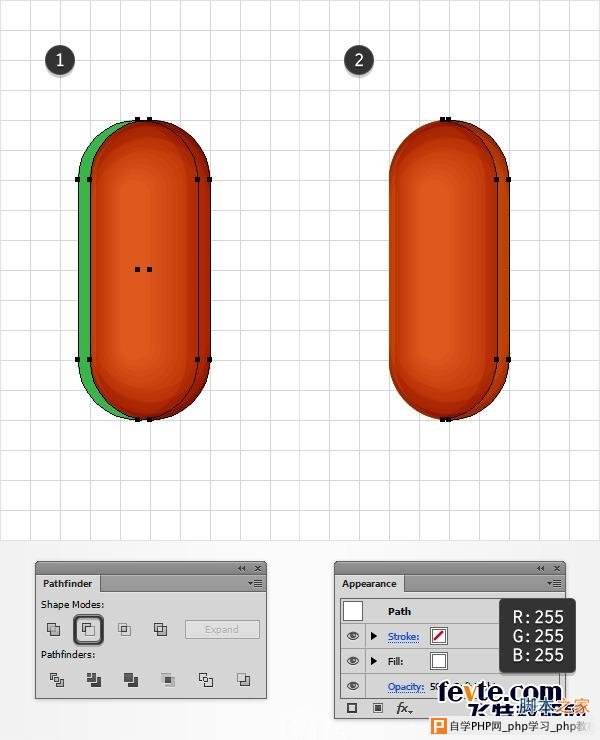
第12步
重新选中绿色矩形并复制两份(Control-CControl-FControl-F)。
选中最上面的绿色矩形副本,用键盘的方向键左移3px。
重新选中两个图层副本,打开路径查找器(窗口路径查找器),点击减去顶层。
将最后得出的图形置于顶层。
在外观面板中,修改颜色为黑色(R=0 G=0 B=0),透明度为40%,混合模式为柔光。

第13步
打开对齐网格。编辑首选项参考线和网格网格线间隔:1px。
用矩形工具画出3x26px的白色图形,移到如图位置。
添加效果风格化圆角半径:1.5px。
对象扩展外观。
在外观面板中设置透明度:30%,混合模式:柔光。
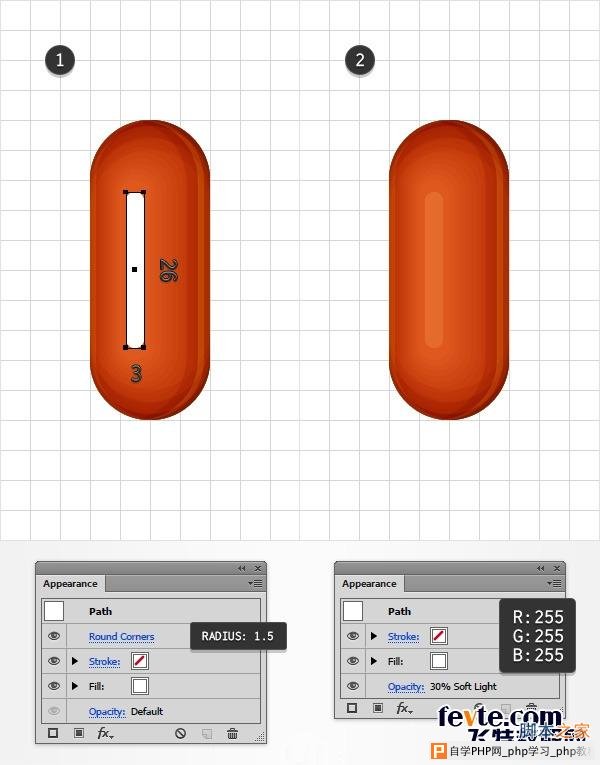
第14步
用椭圆工具画出2个6x4px的黑色图形,移到如图位置。
在外观面板中,设置两个图形的透明度:20%,混合模式:柔光。
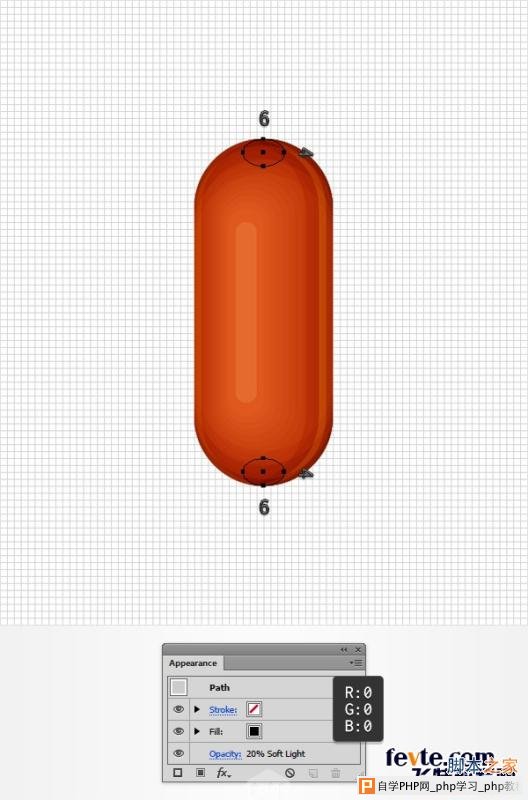
3 创建烤肠的两端
第1步
用矩形工具画出10x5px,颜色:R=41 G=171 B=226的矩形。
用直接选择工具选中矩形左下角的端点,向右移动5个像素,并删除右端点。
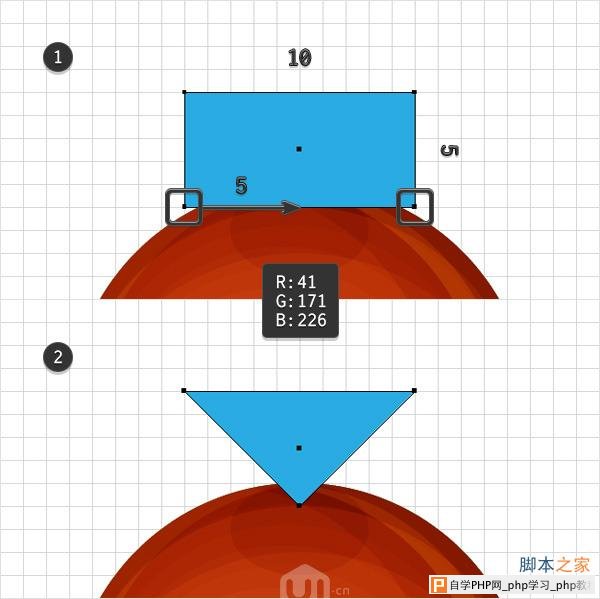
第2步
选中三角形,添加效果变形凸出,参数设置如图。
接着添加效果变形上弧形,参数设置如图。
添加对象扩展外观。
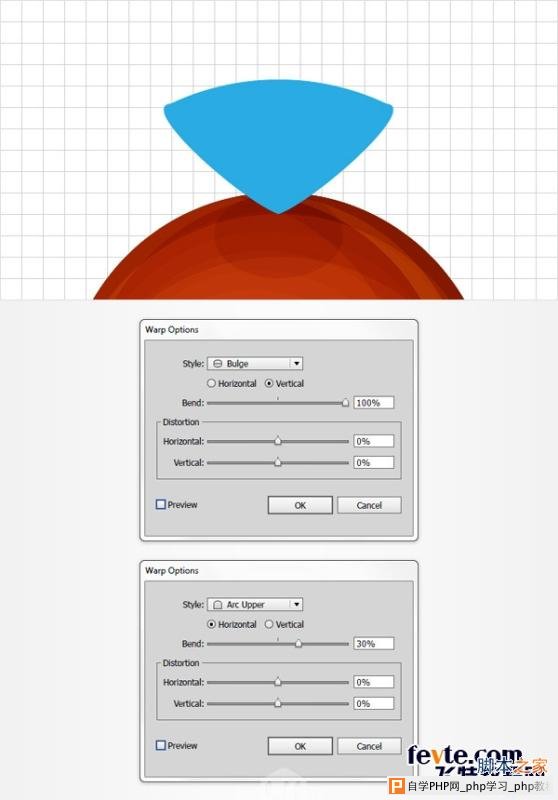
第3步
取消对齐网格。
复制2份蓝色图形(Control-CControl-FControl-f)。
选中上面的图形,左移1px。
重新选中两个图层副本,打开路径查找器(窗口路径查找器),点击减去顶层。
将最后得出的图形置于顶层。
在外观面板中,修改颜色为黑色(R=0 G=0 B=0),透明度为20%,混合模式为柔光。
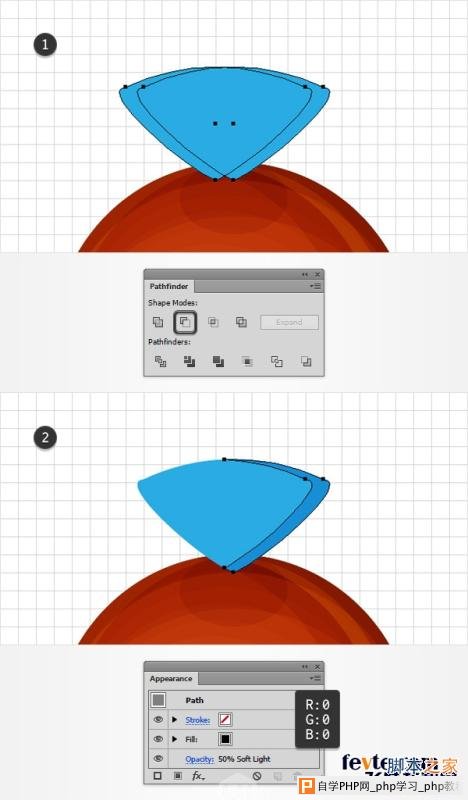
第4步
选中蓝色图形,复制2份(Control-CControl-FControl-f)。
选中上面的图形,左移2px。
重新选中两个图层副本,打开路径查找器(窗口路径查找器),点击减去顶层。
将最后得出的图形置于顶层。
在外观面板中,修改颜色为白色(R=225 G=225 B=225),透明度为50%,混合模式为柔光。
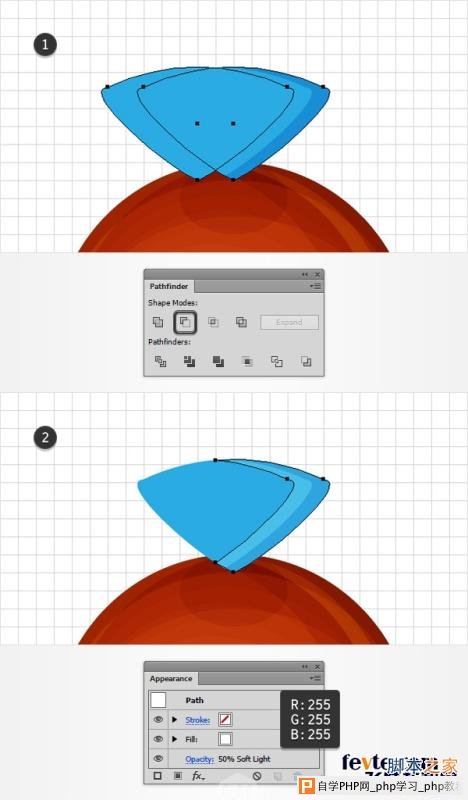
第5步
选中蓝色图形,复制2份(Control-CControl-FControl-f)。
选中上面的图形,右移1px。
重新选中两个图层副本,打开路径查找器(窗口路径查找器),点击减去顶层。
将最后得出的图形置于顶层。
在外观面板中,修改颜色为黑色(R=0 G=0 B=0),透明度为30%,混合模式为柔光。
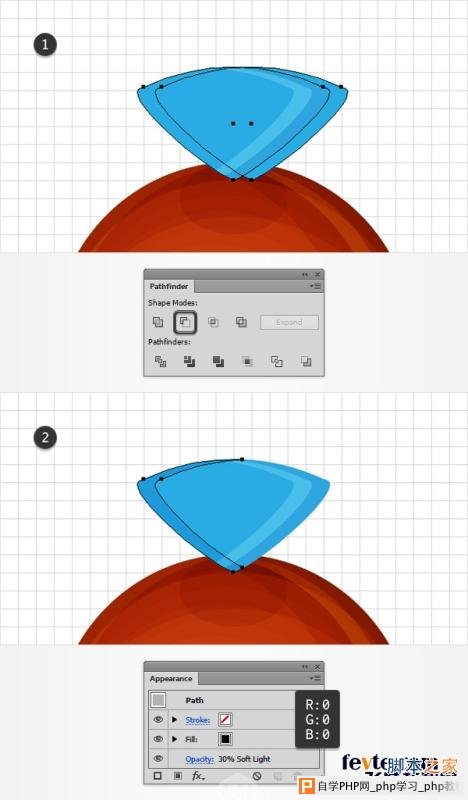
上一页12 下一页