来源:自学PHP网 时间:2015-04-16 10:50 作者: 阅读:次
[导读] 65279; 对于软件连接数据库,从很早就有兴趣想去了解,以前因为实力有限,觉得ACCESS蛮方便的,也就没有去折腾别的高级一点的数据库。最近因为公司要搭建数据库,把任务分配到自己...
|
对于软件连接数据库,从很早就有兴趣想去了解,以前因为实力有限,觉得ACCESS蛮方便的,也就没有去折腾别的高级一点的数据库。最近因为公司要搭建数据库,把任务分配到自己头上,所以只能硬头皮开始搞起MySQL。至于为什么不用Oralce或者SqlServer,原因仅仅在于看到有人说MySQL用起来最容易。。。
下面写写MySQL数据库的安装和配置吧,这个其实网上有很多了,而且过程也相对比较傻瓜,我做的也仅仅是总结下而已。 OK,首先下载MySQL,去官网下以本人的网速来说十分蛋疼,是故我直接百度“MySQL”,然后从百度软件中心下载(当然如果你的网络上官网下比较OK,还是官网下最靠谱),如下图所示:
下完之后就是直接双击安装程序了,稍等一下会弹出如下的对话框:
因为本人只是想搭建MySQL服务器,别的一些工具基本都不需要安装,是故选择Custom,然后点击Next,出现如下对话框:
展开 MySql Servers,然后再展开MySQL Server,再展开MySql Server 5.6,看到有X64和X86两个MySQL版本,在网上查了下,普遍的看法是说如果电脑是64位的,建议装X64,是故本人选了X64(实践过后才发现如果选择了这个则使用的MySQL提供的C API也是64位的,这也就是说编译环境也要是X64,虽说现在大多数电脑都是X64的了,但是为了照顾一些没来的及升级的客户,还是装X86的兼容性好一点。。。),点击画面上两个框间向右的箭头,如下图所示:
之后的事情就很简单了,基本上来说就一路点Next,为了清楚一点,还是一步步说吧,在上面的界面点击Next之后进入下面这一界面: 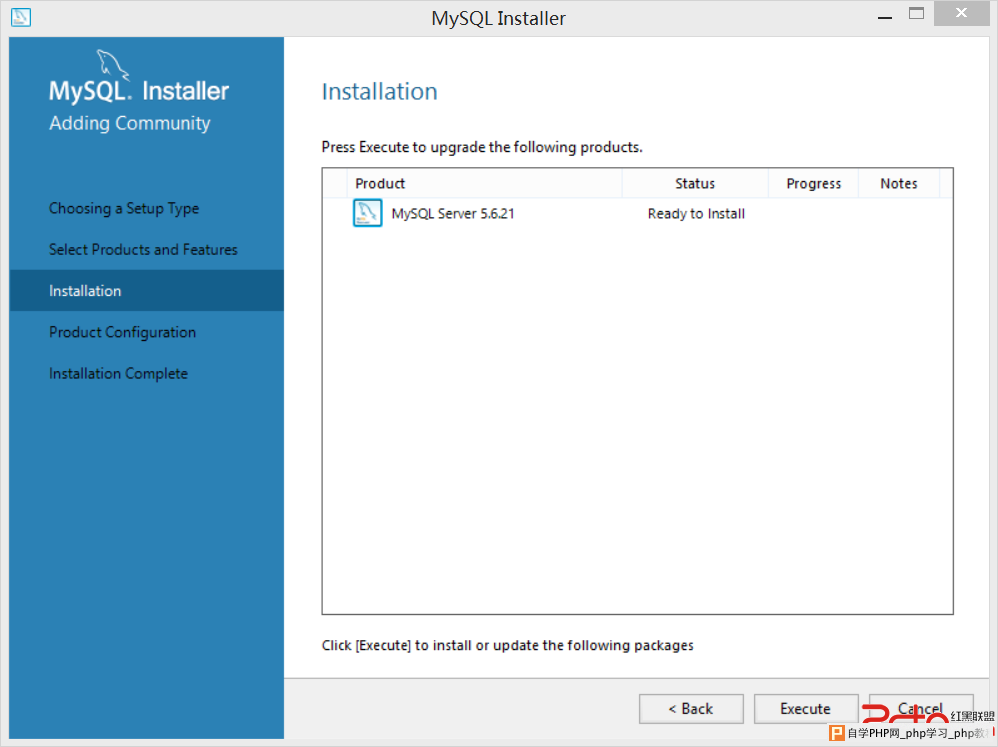
不知道是什么原因,本人在台式机上装的时候可以直接点击上图中的“MySQL Server 5.6.21”来改变安装路径,但是在笔记本上面不行,程序直接默认安装在“C:\Program Files\MySQL”这个路线下面了,当然后面也是可以改的,不过似乎较为麻烦一点,所以还是无视它吧,默认就默认,以后有需要改再百度谷歌什么的,本人有用到也会补充。 点击Execute,则程序会自动安装完成,如下图所示:
安装完成之后我们需要对服务器做一些配置,连续点击两次Next到达如下界面:
该界面用来设置网络端口之类的,由于是初学,还是不要去乱改,所以直接点击Next,到达如下界面:
输入密码,之后直接连续点击Next两次,到达如下界面: 这里是对MySQL做相关配置的,点击Execute执行就行了。执行完关掉安装程序,MySQL数据库服务器已经是安装完成,并且服务器会在每次开机的时候自己运行在后台,只要你不关掉它,程序就可以去连接服务器操作里面的数据库了。 由于MySQL安装过后如果不借用别的工具,只能用命令行进行管理,感觉很不方便,所以建议使用图形界面软件来管理数据库,那样会事半功倍。本人推荐使用的是navicat for mysql,感觉比安装包里面自带的图形界面软件要简单易用,可以百度去下载,本人也上传了(由于经常要下载东西,所以把上传的资源都弄成了10分。。)。 安装完上面提到的图形界面管理软件后,打开,可以看到如下界面:
点击“连接”按钮, 下完之后就是直接双击安装程序了,弹出如下界面:
填入连接名和刚刚在安装时设置的密码,就可以连上数据库了,如下所示:
|
自学PHP网专注网站建设学习,PHP程序学习,平面设计学习,以及操作系统学习
京ICP备14009008号-1@版权所有www.zixuephp.com
网站声明:本站所有视频,教程都由网友上传,站长收集和分享给大家学习使用,如由牵扯版权问题请联系站长邮箱904561283@qq.com