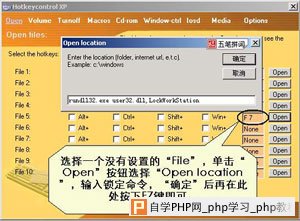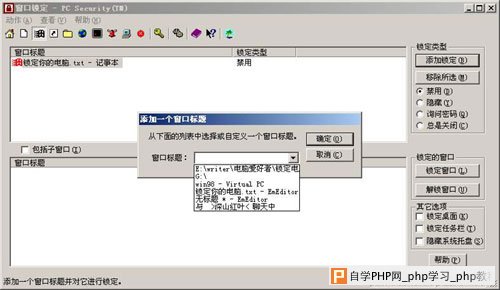自从有了电脑,自从许多重要的个人文件都在电脑中保存,数据的安全越来越成为人们关注的焦点,因此除了Windows自带的门锁外,最好再加装一些更安全、更个性的智能锁。
一、真正的一键锁机
相信你已经会在Windows XP中按下Win+L组合键来快速锁定电脑(需要打开“控制面板→用户账户→更改用户登录或注销方式”,取消“使用欢迎屏幕”选项前的标记),而Windows 2000则可通过创建“rundll32.exe user32.dll,LockWorkStation”快捷方式来锁定电脑了。但它们并不是真正的一键锁机,还记得我们曾推荐多次的键盘控制增强软件——Hotkeycontrol XP吗?利用它你可以将不常用的F7键设置为锁机键,这样平时只要一点这个键即可完成锁机(见图1)。
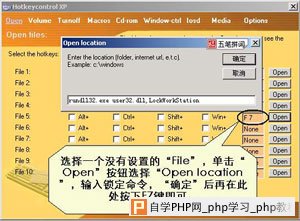
二、Windows 98不安全,快快加装SecureIt Pro
Windows 98没有Windows 2000/XP那样锁机的安全功能,所以只能SecureIt Pro来弥补这个遗憾。
SecureIt Pro小档案
软件版本:4.70 软件大小:724KB
软件性质:免费软件适用平台:Windows 9x/2000/XP
一款简单易用的系统锁定工具,运行后会自动弹出设置向导窗口,接受软件授权协议后单击“Next”按钮,根据提示输入个人信息,单击“Next”按钮,它会为你生成一个专用后门密码,例如“DJROICYDPTFUWLWBKP”(当你遗忘了锁定密码时,可用这个后门密码解除锁定),记下这些个人信息和后门密码。再次单击“Next”按钮,输入记下的后门密码进行确认,然后单击“Next”按钮继续操作,单击右边锁形按钮即可完成设置工作,同时会弹出一个安全设置对话框,在“Password”栏中输入为软件设置的锁定密码(见图2),然后单击“Lock”按钮即可锁定电脑。

小提示:当你忘记了设置的锁定密码时,可在按下Ctrl+Shift组合键的同时右击解锁界面中的锁形图标,弹出后门解锁窗口,输入个人信息和后门密码即可解除锁定。
三、装一把最强的智能锁
如果想锁住硬盘中的任何东西,包括文件、窗口、快捷方式/程序、文件夹/驱动器、因特网连接等,那么推荐安装PC Security这款非常优秀且强大的系统存取控制工具。

特别提示:由于PC Security需要在系统中安装高级别的驱动程序,因此我们测试发现,在极少数电脑中运行会出现蓝屏故障,并且在Windows正常启动时蓝屏,连安全模式也一样。对于Windows 98可在DOS中使用“Scanreg/Restore”进行注册表恢复。而Windows 2000/XP则使用我们在第16、18期介绍的ERUNT软件进入故障恢复控制台,恢复当天的注册表备份。
PC Security小档案
软件版本:6.1 软件大小:980KB
软件性质:共享软件适用平台:Windows 9x/2000/XP
PC Security运行后,会在系统托盘显示图标,双击它会打开一个窗口,需要输入默认的密码“security”才能进入主界面,在窗口中列出了不同的锁定功能菜单,直接点击相应文字即可打开设置窗口,下面我们来看几个应用实例。
小提示:为防止别人打开PC Security修改设置,需要在主界面中单击“软件设置”,及时修改默认的密码设置,同时还要单击“高级设置”选项卡,选中“注销/重启后重新启用安全保护”选项。
实例1:锁定电脑中的个人文件,禁止别人随意编辑
在主界面单击“文件锁定”,打开设置窗口,在上面文件夹浏览器中选择要锁定的文件,接着在中间工具栏中可设置“锁定类型”(见图3,选择“只读”时允许查看和复制,但不允许编辑或删除,如果选择“完全”,将只能看到文件名,无法进行任何操作,包括复制和查看!最后,单击“锁定”按钮,该文件就被添加到下面被锁定文件列表框中了。如果想修改文件锁定方式,需要先在列表中选择被锁定的文件,单击“解锁”按钮,选择新的锁定类型后再次单击“锁定”按钮即可。

小提示:PC Security全面支持右键快捷操作,在资源管理器中选择文件后,单击鼠标右键,选择“PC Security”即可快速锁定或者解锁文件。
实例2:锁定磁盘分区 保护文件安全
如果重要数据都保存在一个单独分区,还可以使用PC Security磁盘锁定功能进行保护。在主界面中单击“文件夹/驱动器锁定”进入设置窗口。选中要锁定的磁盘分区,然后在右边可以对“锁定类型”进行设置。不过这里要提醒注意的是,只读锁定只对选定的文件夹有效,如果你选择的是分区根目录,那么其下面的子文件夹仍然是可以进行任何操作的。
实例3:锁定窗口 让文件传递继续进行
窗口锁定是个很有意思,也是个很实用的功能,例如正通过QQ与别人传递文件,而又得临时出去一下,为防止别人误操作中断文件传递,可以在PC Security主界面中单击“窗口锁定”,然后在右边选择“锁定类型”为“禁用”,单击“添加锁定”按钮,从“窗口标题”列表中选择“与XXX聊天中”的窗口名称(见图4),单击“确定”按钮后,你会发现与好友的文件传输窗口已经变得不可使用了,说明它已经被锁定了。被锁定的窗口会显示在下面界面的列表中,选中窗口名称后单击“解锁窗口”即可取消对窗口的锁定。
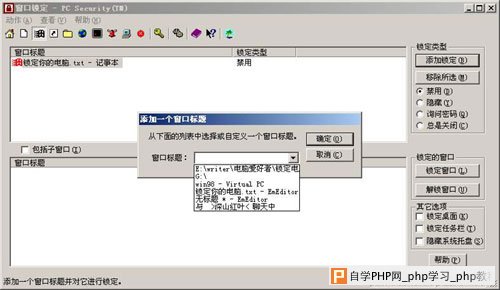
实例4:锁定网络 让网络不再“连通”
PC Security具有强大的网络锁定功能,基本相当于一个网络防火墙。在主界面中单击“因特网锁定”,接着在窗口中选择“启用因特网保护”选项,并在下面选中“锁定所有有关因特网的操作”选项,这样所有网络相关程序都将无法访问到网络。
同时也可以有选择地锁定部分程序的网络访问,这时需要取消“锁定所有有关因特网的操作”选项,然后运行要锁定的网络程序,并使之访问网络,这时PC Security会弹出“程序访问因特网”提示,选择“从不允许连接”选项后单击“否”按钮即可(见图5)。

该软件对于网络锁定的第三个功能是可以锁定禁止从网络上下载某种类型的文件,选中“禁止对下列扩展名文件的下载”,并在文本栏中输入扩展名后单击“添加”按钮即可(比如:BAT、VBS、CMD这样可能具有危险的文件)。
小提示:一些网络防火墙也具备断开网络连接的功能,不过由于没有对防火墙软件本身的访问限制,因此锁定网络的功能基本上形同虚设。
实例5:锁定系统重要设置
为防止一些对电脑不太熟悉的用户误操作导致系统错误,锁定系统中的控制面板及系统属性等设置选项是非常有必要的,在PC Security主界面中单击“计算机系统设置”,在打开的窗口中列出了所有可能会对系统造成破坏的重要设置,选中要锁定的功能即可。
另外,PC Security还能设定在指定时间或没有操作后一段时间自动锁定电脑。可以说,PC Security是目前锁定功能最为全面的工具,可谓是“锁向无敌、无锁不能”,而且它还具备“入侵者检测”功能,当有人企图用错误的密码尝试进入软件时,它会发出入侵警告,让入侵者望而生畏。