来源:自学PHP网 时间:2015-04-17 18:01 作者: 阅读:次
[导读] Windows 8任务管理器初窥(二):按照类型分组进程、人性化显示进程、高亮显示、服务标签新版的任务管理器并不只是这样的简单。看似简洁的界面背后,隐藏着数不尽的秘密。点下M...
|
Windows 8任务管理器初窥(二):按照类型分组进程、人性化显示进程、高亮显示、服务标签 新版的任务管理器并不只是这样的简单。看似简洁的界面背后,隐藏着数不尽的秘密。
点下“Moredetails”, www.2cto.com 可以看到一个全新的界面。相比于清爽的简化界面,补充出来的内容不亚于传统的任务管理器,而且界面更加亲民。
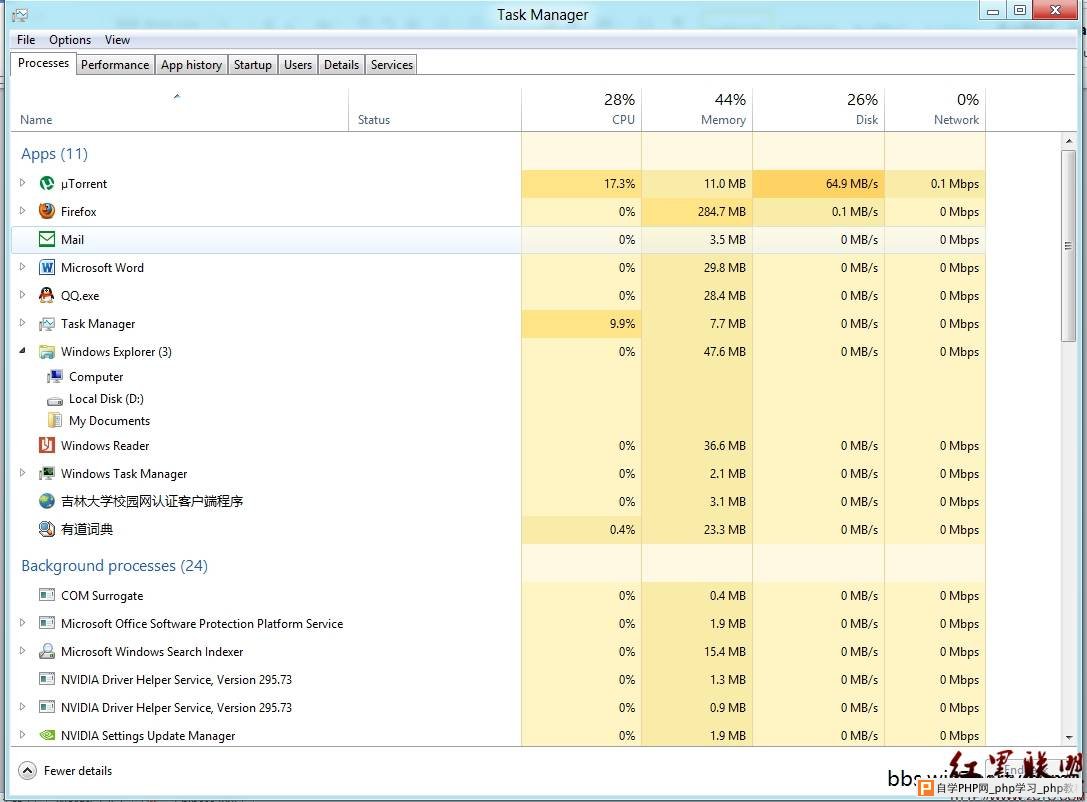 可以看到,“MoreDetail”界面中,将“FewerDetail”的内容进行了全面的展开。
Name部分,按照三个Group进行分组:Apps(应用程序),Background Processes(后台进程)、WindowsProcesses(系统进程)三个部分,这样分组以后更加方便我们的查看,对不了解的进程也可以由一个初步的了解,避免了在不了解进程作用的情况下结束了系统进程导致系统的崩溃。因为现在,对这些进程不是很熟悉的童鞋也可以分清楚哪些是系统进程(结束以后有风险),哪些是应用程序的进程。
在Apps部分,可以看到一些运行的Metro程序,但是他们的CPU使用率均为零,也就是所谓的“墓碑程序”。他们在这里并不占用CPU资源,却在下次打开的时候可以继续上次关闭的位置。如果你不喜欢这样,可以在任务管理器中关闭该程序。
插了一段画外音之后,继续分组的内容:如果不喜欢这样的分组方式,也可以在“FewerDetail”旁边的空白处单击右键,取消“Groupby type”(按类型分组)的勾选。
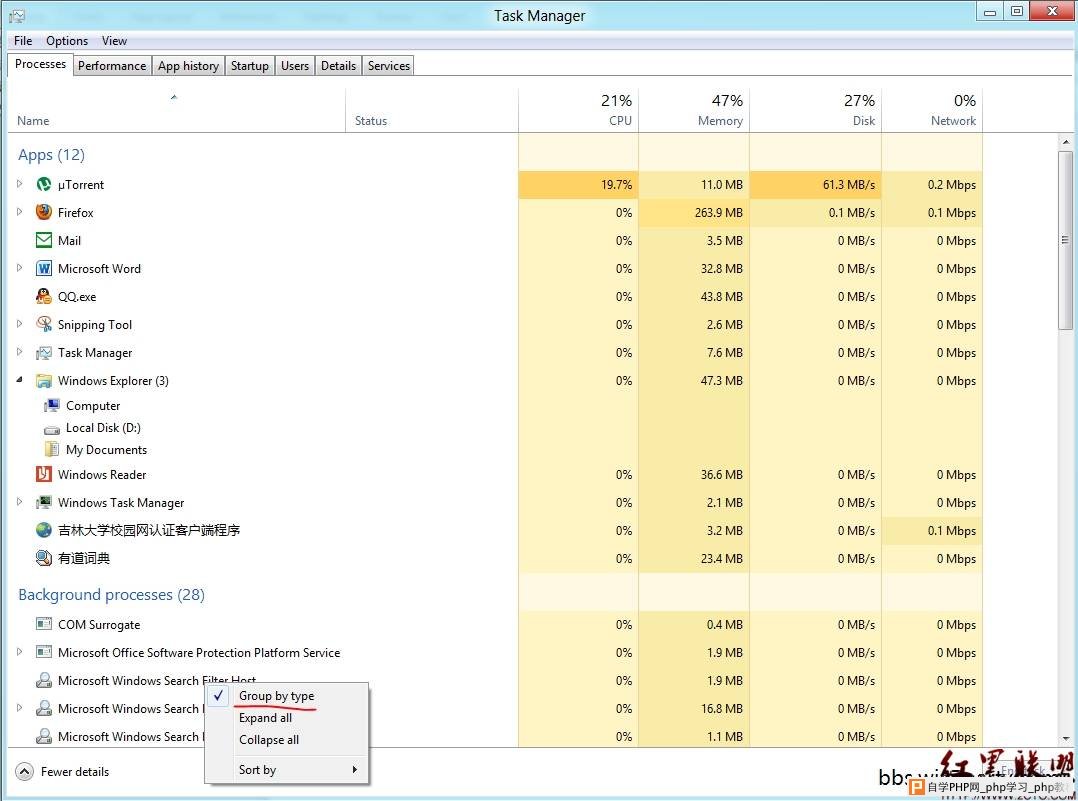 无论是否取消“Groupby type”选项,在新版的任务管理器中给出的进程都是按照应用程序进行分类的。相比较于之前版的管理器,看起来更加直观。 www.2cto.com
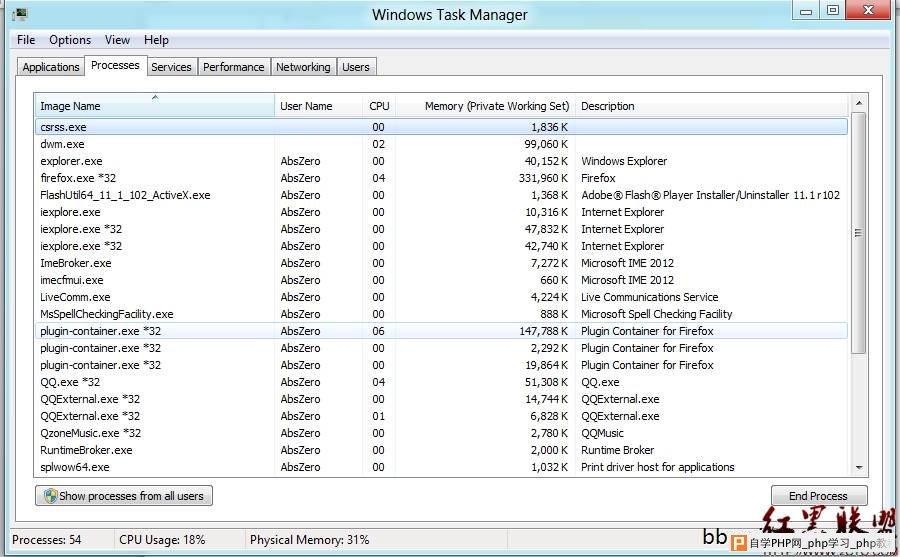 虽然早版本的任务管理器也会给出调用进程的程序,但是查找起来还是十分混乱的。
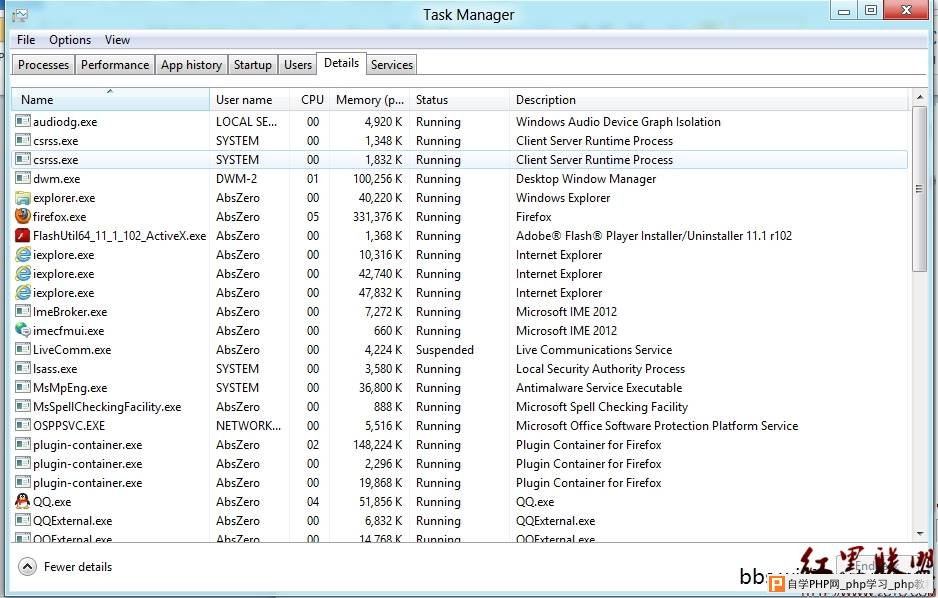 如果喜欢传统的界面,可以在Detail标签下进行查看,还是比较相似的,或者说,是更加的完善,除了程序的进程外,还列出了系统进程和本地服务,同时添加了状态一栏,方便我们查看。
继续前面所说,在新版的任务管理器中,无论是否按类型分组,一个程序所调用的进程总是在一个小组内的。我们可以只结束该程序下面的某一个进程,而不是直接结束整个程序。
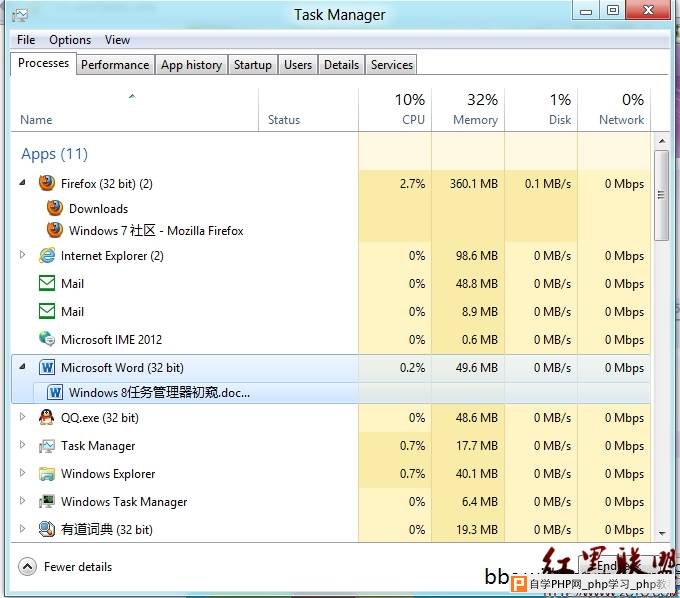 进程的名称也是用一种我们可以看得懂的方式表述的,以Microsoft Word为例,展开以后可以看到我们正在编辑的所有的Word文档,可以选择其中的任一一个将其结束掉。
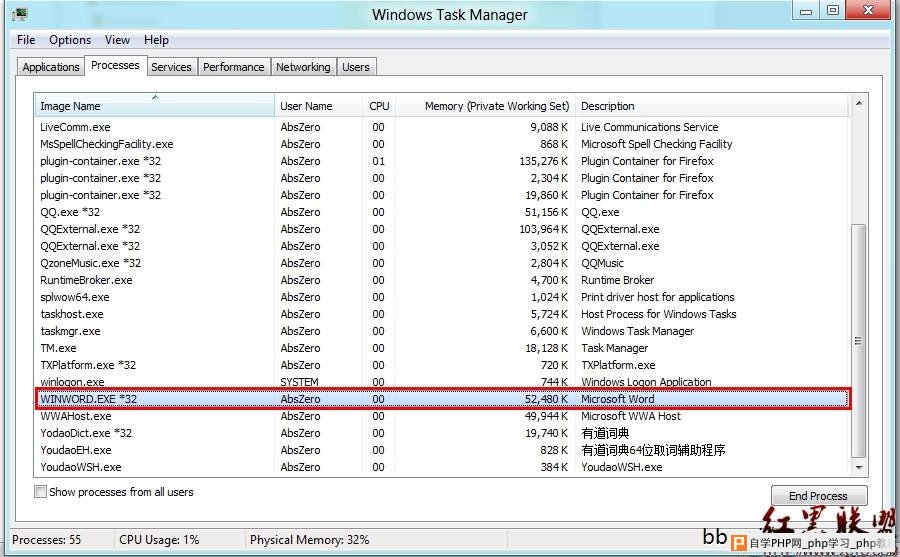 而在传统的任务管理器中,所能找到的进程只有winword.exe,不能查看到那个是我们正在编辑的文档,那个是我们需要结束的文档。一旦结束进程,则全部关闭。
虽然说新版的任务管理器可以查看到每一篇文档的名称,但是在更加详细的资料中却是一片空白。如果可以讲详细的资料也给出,将会更加完美。
此外,在新版的任务管理器Processes标签下面,给出了更多的详细内容。如下图:
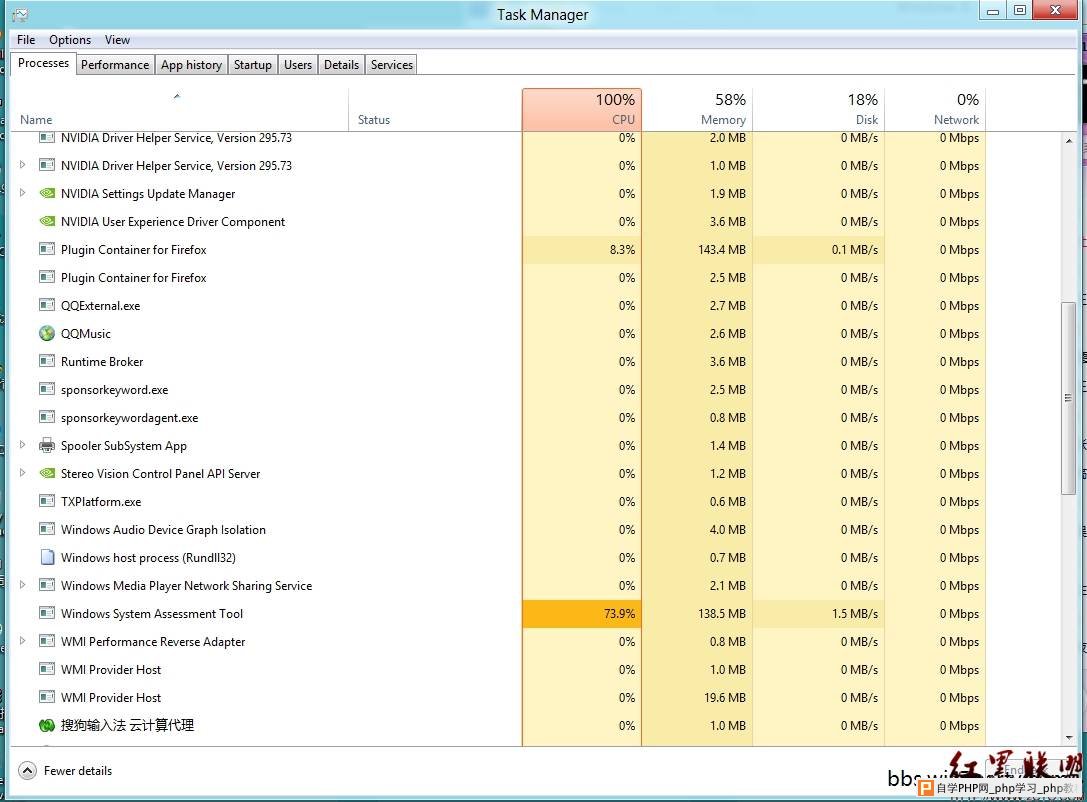 展示出来的不仅仅是CPU使用率和内存,更添加了磁盘和网络选项,醒目的标记出每一个程序占用的网络带宽,即便有程序在上传用户资料,也可以很直观的查看到。
此外,使用率不同,标注的背景颜色也不同。颜色越深,也就越耗费系统资源。(上图是在运行Windows评估的时候进行的截图。)此时,可以看到明显的颜色差别(包括资源占用高的进程和正在耗费的资源种类)。
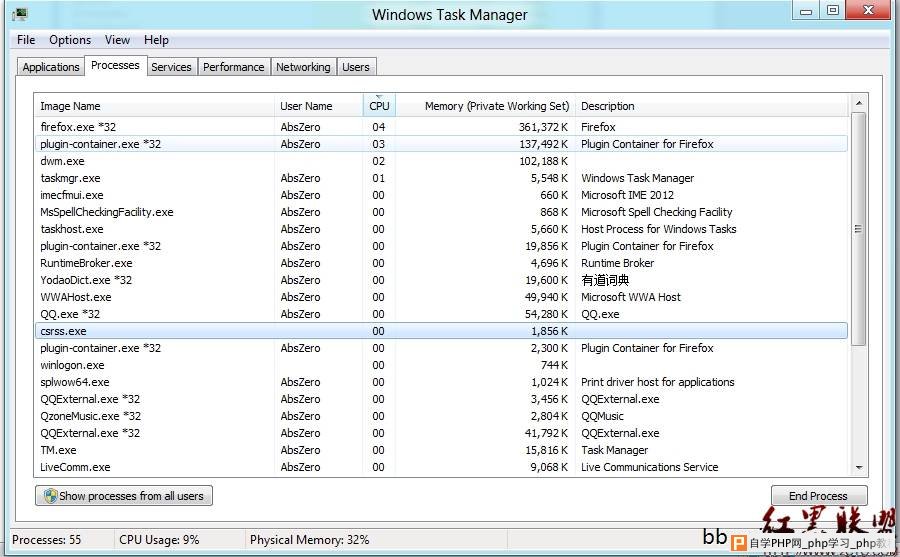 当然,在老版本的任务管理器中,可以通过点击其中某一项按照使用率由高到低(或由低到高)进行排列,但是并没有颜色的差别,也不会自动标志出是哪一项(CPU、内存、硬盘、网络等)耗费较大的资源。而且查看的时候,会随着使用率的变化而不停的闪动。
当然,在新版本中,也可以选择某一项进行排序,只要你愿意(注意:选择按照某一项排序后,分组自动取消,所有程序混合排列)。 www.2cto.com
接下来,我们看一下services标签。
对于services标签,初步看来没有什么太大的区别(也确实没有太大的差别。-.-)。传统的任务管理器中的“Services”和新版本任务管理器中“OpenServices”的作用是相同的,只是外观有了些许改变。两者的作用都是打开服务管理界面,相当于在运行中输入“services.msc”。
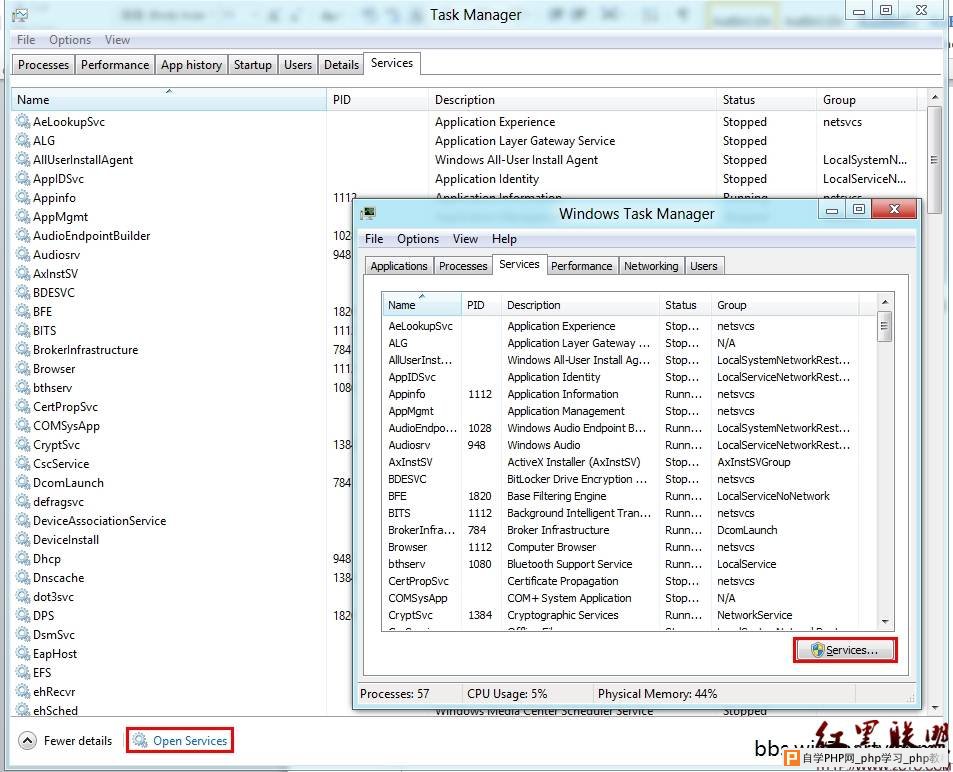 在某一服务上右键,会发现两者之间还是稍有差别的:
在传统的任务管理器中,只有“StartServices”(启用服务)或者“StopServices”(禁用服务)“Goto Process”三个选项,而且根据服务的状态不同,可选的选项页不同。对于启用的服务,可以选择后两个;而停止的服务,只能选择启用服务。
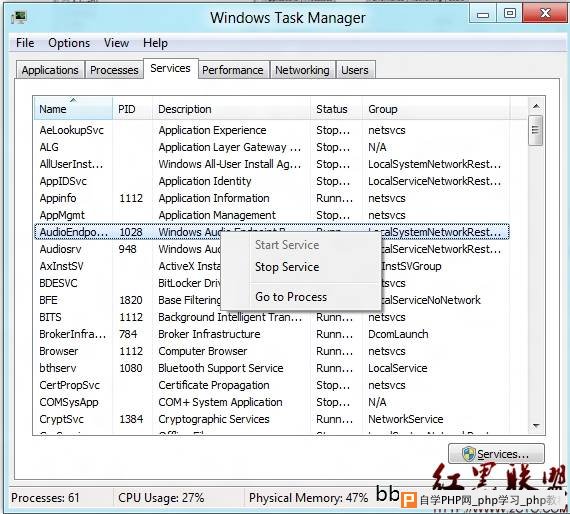 在新版本的任务管理器中,右键菜单就要多出了一些选项。
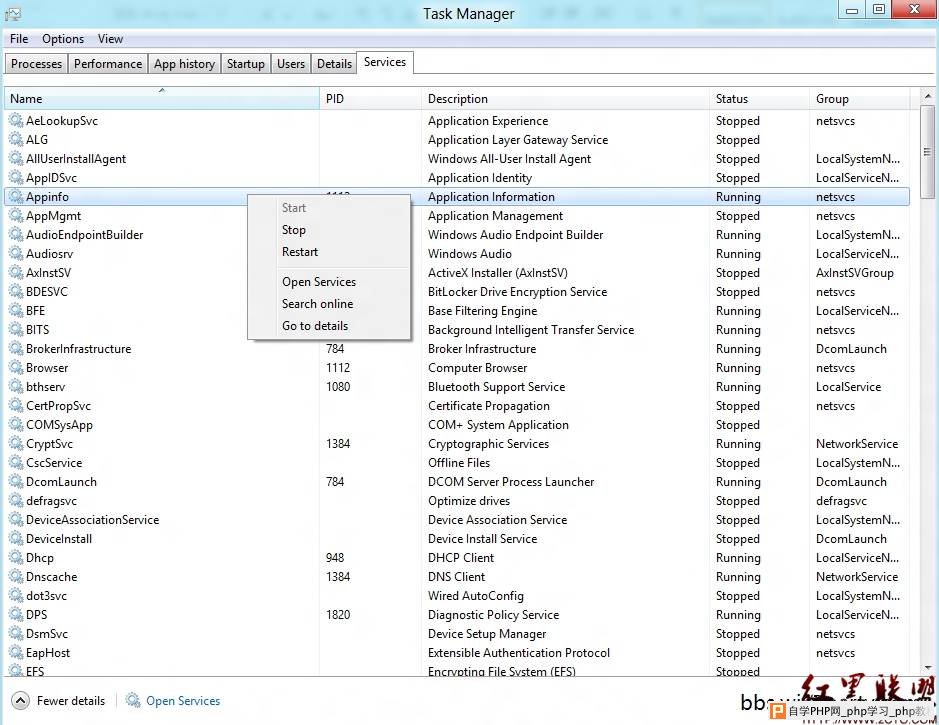 依旧可以看到上次讨论了很多的“SearchOnline”,但是这次搜索的内容只有系统名称。如果能加上一些系统的信息是否会搜索得更加精确呢?
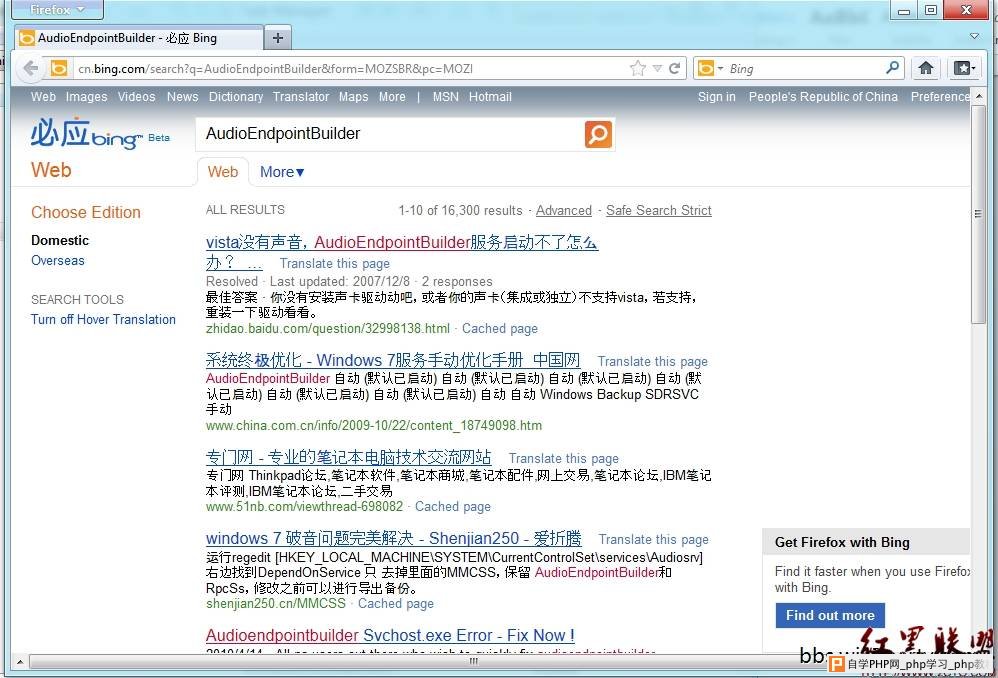 除了上次在进程标签中讨论过的“SearchOnline”功能外,还会发现多出一个“OpenServices”。打开后很失望的发现,其功能与前面所说的打开服务功能没有什么太大的区别,原来又是一个鸡肋。不过如果能够将选中的服务在打开的服务管理器中定位,那又是一种感觉,至少,会比现在方便不少。
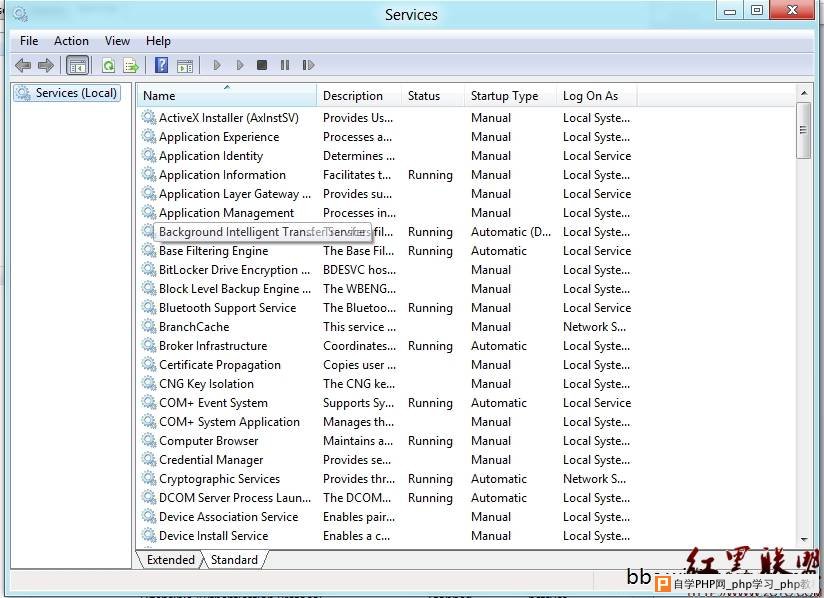 同样,还有很多内容没有体验,但是今天也只能到这里了。更多内容还待发掘。
对今天的体验做一个简单的总结:
新版本的任务管理器中,展开“More Detail”后功能比传统的任务管理器更加强大。主要特点是对应用程序、后台进程和系统进程分组管理,“明文”显示进程并根据程序分组,高亮耗费资源的进程,同时在进程中添加了磁盘和网络的监视,更加方便。服务标签没有很大的变化,主要优势在于右键可以直接搜索相关服务。 www.2cto.com
感觉有三点可以优化的部分:
其一,对于展开应用程序后给出的具体的进程,没有详细的CPU、内存、磁盘、网络的数据,只是在应用程序中给出一个总量,不方便细节查看。
其二,对于多标签应用程序,如浏览器,QQ2012等,在展开程序后,看到的只有选择的标签的信息,其他标签信息被忽略掉。对其他标签的显示,并且可以结束某一个标签(虽然他和其他标签属于同一个进程)将会使用户体验更进一步。
其三,服务标签下右键的“Open Services”功能看起来有些无趣。建议使用这种方法打开的服务管理可以直接定位到选中的服务上,将会使用户体验进一步提升。
以上是本人在此次使用中的一点感想,希望在以后的版本中可以对其进行优化。
作者 绝对零度0o
|
自学PHP网专注网站建设学习,PHP程序学习,平面设计学习,以及操作系统学习
京ICP备14009008号-1@版权所有www.zixuephp.com
网站声明:本站所有视频,教程都由网友上传,站长收集和分享给大家学习使用,如由牵扯版权问题请联系站长邮箱904561283@qq.com